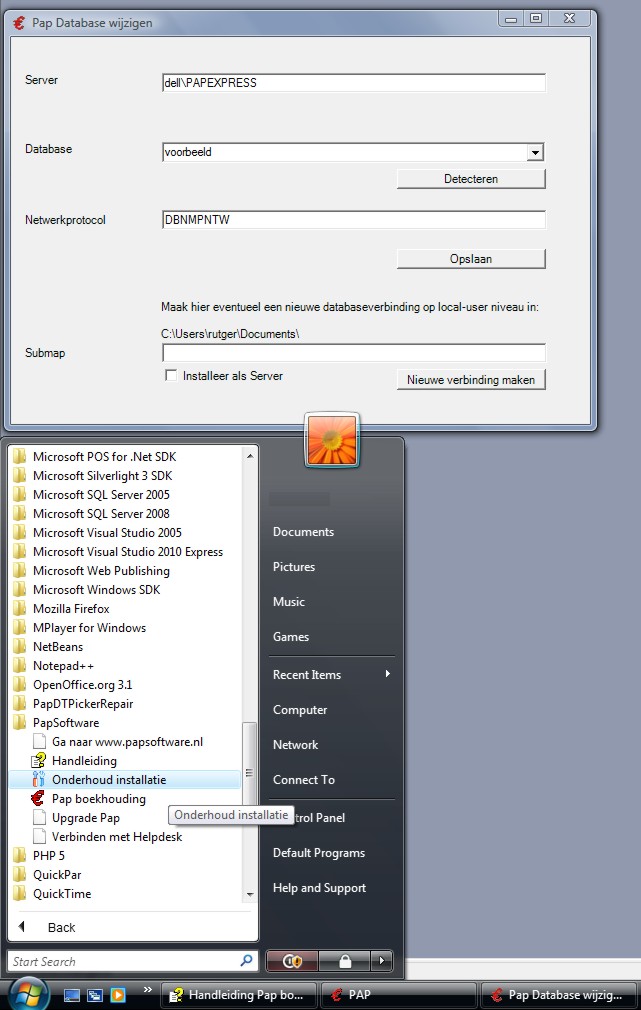|
(Hoofdmenu)->Beheer->Backup maken (Hoofdmenu)->Beheer->Beheer database (werkt alleen op de server) |
Back-up maken en terugzetten (alleen
voor de computer die als Pap-Server geïnstalleerd is)
Naar alle waarschijnlijkheid
komt er een dag waarop uw harddisk het begeeft. Daarom is het van zeer groot belang dat u dagelijks backups
maakt van uw database. De backup bestanden (in onderstaand voorbeeld
“C:\Program Files\Pap\ProgBackup\Backup.bak”) dienen op memorystick, tape of
DVD etc. te worden gezet en naar een andere locatie te worden afgevoerd zodat u
ook bij brand e.d. verzekerd bent van een reservebestand!
Belangrijk! Zorg dat u er zeker van bent dat uw backup
procedure ook echt werkt! Slaat u wel het juiste bestand op op tape of CD?
Maakt u wel backups van de juiste database? Heeft de backup procedure zelf z’n
werk wel goed gedaan of is er iets misgegaan door bijvoorbeeld te weinig
schijfruimte?
Er is maar
één manier om hier achter te komen! Neem memorystick, CD of DVD met het meest
recente backup bestand mee naar een computer waar nog geen Pap op staat.
Installeer de Pap software als server installatie. Volg de procedure bij ‘restore van bestand’
onder plaatje 2. Wanneer u de eigen vertrouwde gegevens terugziet weet u dat de
backup procedure geslaagd is.
Ook belangrijk! Maak altijd een backup via de backup
functionaliteit van het programma en zet dan het backup bestand (bv. Backup.bak
in plaatje 1) op tape of CD. Vertrouw er niet op dat u na het maken van een
backup van de data- en logbestanden (zie 8 en 9 in plaatje 2) de database kunt
terugkrijgen!
Naast
calamiteiten als harddisk-crash e.d. is er een andere belangrijke reden om
backups te maken. Het is mogelijk dat u onbedoeld gegevens uit de database
verwijdert. In sommige gevallen komt u hier pas na maanden achter. Hierom is
het aan te raden meer dan één versie van het backup bestand te bewaren. U kunt
bijvoorbeeld gebruik maken van een rotatie-schema waarbij u aparte tapes voor
maandag, dinsdag, woensdag, donderdag, week1, week2, week3, week4, maand1,
maand2, maand3, maand4 bijhoudt.
Op maandag
t/m donderdag worden de corresponderende tapes gebruikt. Op de vrijdagen wordt
achtereenvolgens week1, week2, week3, week4 gebruikt. Op iedere vijfde vrijdag
gebruikt u achtereenvolgens maand1, maand2, maand3 en maand4. Nadat maand4
gebruikt is begint het rotatieschema van voren af aan.
Op deze
manier houdt u zoveel mogelijk van de historie van uw database bij waarbij de
recentere gegevens het meest frequent worden bewaard.
Hieronder
ziet u hoe u een backup maakt via (Hoofdmenu)->Beheer->Backup maken. Kies
het bestand dat u wilt gebruiken voor de backup en klik op ‘Backup’. Wacht tot
u de melding krijgt dat de backup geslaagd is.
Plaatje 1: Backup maken van uw
gegevens naar bestand Backup.bak
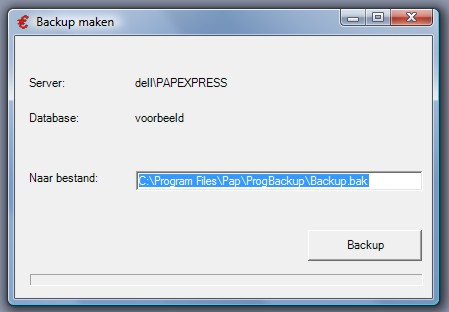
Er is ook een geautomatiseerd backup
systeem beschikbaar. U kunt dit laten draaien als een ‘scheduled task’ in
Windows. Per e-mail wordt u geïnformeerd of de backup geslaagd is.
Informatie via de helpdesk
beschikbaar.
Via
(Hoofdmenu)->Beheer->Beheer database kunt u andere acties uitvoeren
waaronder het terugzetten
van een backup (restore) .
Plaatje 2: Opties voor onderhoud
database
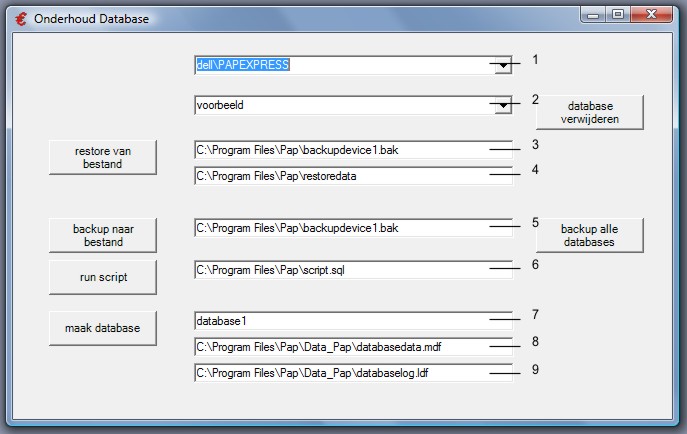
|
Onderhoud database |
|
|
1 |
Kies de
server waarop de database draait. Eindigt altijd met “\PAPEXPRESS” |
|
2 |
Kies de naam
van de database op de server. |
|
3 |
Het
backup bestand dat u met de restore knop wilt terugzetten. U overschrijft
hiermee de bij 2 geselecteerde database! |
|
4 |
De map
waarin bij restore de databestanden moeten komen te staan. |
|
5 |
Met de backup
knop maakt u een backup van de bij 2 geselecteerde database naar dit bestand. |
|
6 |
Bestand
voor het met de scriptknop draaien van een script op bij 2 geselecteerde
database. |
|
7 |
Naam van een
nieuwe database die u met de ‘maak database’ knop wilt maken. |
|
8 |
Naam van
het aan te maken databestand voor nieuwe database. |
|
9 |
Naam van
het aan te maken logbestand voor nieuwe database. |
|
Database
verwijderen |
Hiermee
verwijdert u de (bij 2) geselecteerde database permanent. Uitkijken dus! |
|
Een
database terugzetten van een backup bestand. De database bij 2 wordt
overschreven! Normaal gesproken gaat u bij een restore als volgt te werk: Maak
eerst een nieuwe database (bij 7). Selecteer de nieuwe database (bij 2).
Overschrijf de nieuwe database met backup bestand (bij 3). Verwijs via
‘onderhoud installatie’ (plaatje 3) naar de nieuwe database. Wanneer alles
weer werkt kunt u eventueel via ‘database verwijderen’ de oude database
permanent weggooien. Let op! Wanneer Pap (het
grote scherm op de achtergrond) nog openstaat en u de actieve database
probeert te overschrijven krijgt u de foutmelding dat de database in gebruik
is. Sluit in dat geval het grote scherm op de achtergrond (PAP) en probeer
het nog eens. Natuurlijk alleen doen wanneer u ZEKER WEET dat de actieve
database overschreven mag worden!! |
|
|
Backup
naar bestand |
Werkt
hetzelfde als backup maken in plaatje 1. |
|
Run
script |
Wanneer
het nodig is dat er wijzigingen in uw database worden aangebracht kunt u met
deze knop het aangeleverde script (bij 6) draaien. |
|
Maak
database |
Een
nieuwe lege database maken. U moet naam nieuwe database (bij 7) en naam nieuw
te maken data- (bij 8) en logbestand (bij 9) opgeven. |
|
Backup
alle databases |
Handig
voor boekhoudkantoren en accountants die meer dan één database in gebruik
hebben (zie ook plaatje 3 hieronder ‘submap-installatie’). U kunt hiermee in
één keer een backup maken van alle databases op uw server. |
Actieve database wijzigen en submap-installatie
Na het
terugzetten van een backup naar een database met een andere naam moeten de Pap tabellen
gekoppeld worden aan de nieuwe database. Wanneer u in onderstaand plaatje de
naam van de database wijzigt werkt u voortaan in de nieuwe database. Klik daarna altijd op ‘Opslaan’, anders
wordt de wijziging niet doorgevoerd!. Bij eerstvolgende keer opstarten van
Pap worden de tabellen gekoppeld. Het programma sluit zichzelf dan weer af.
Daarna kunt u Pap gebruiken met de nieuwe (teruggezette) database.
In plaatje 3 ziet u ook de ODBC verbindingsgegevens die nodig zijn om
verbinding te maken met de Pap-server. In dit voorbeeld wordt als protocol
'Named Pipes' gebruikt (DBNMPNTW). Wanneer u problemen heeft met het krijgen
van een ODBC verbinding dient u eerst (als test) de firewall tijdelijk uit te
schakelen. Lukt het daarna nog niet dan kunt u TCP/IP als protocol gebruiken.
Hiervoor voert u bij 'Server' het IP adres van de server in (bv:
192.168.200.10\PAPEXPRESS -of 127.0.0.1\PAPEXPRESS als SQL lokaal geïnstalleerd
is- ). Bij 'Netwerkprotocol’ typt u: 'DBMSSOCN'.
Bij
‘Submap’ in plaatje 3 ziet u hoe u een tweede (of derde, vierde etc.)
installatie van Pap in een map onder ‘Documenten’ in uw eigen Windows
useromgeving kunt maken. U kunt hiertoe een naam invullen bij ‘submap’en
klikken op ‘Nieuwe verbinding maken’.
Hierna hebt
u naast de Pap hoofdinstallatie een tweede snelkoppeling op het bureaublad naar
een andere database. Makkelijk voor
accountants die voor elke klant een eigen database hebben, maar ook voor
wanneer u Pap op een terminal server wilt installeren. Iedere gebruiker heeft
dan Pap in zijn eigen useromgeving en er kan gelijktijdig met Pap gewerkt
worden.
Plaatje 3: Andere actieve database
voor Pap opgeven via Start->Alle Programma’s->PapSoftware->Onderhoud
Installatie